
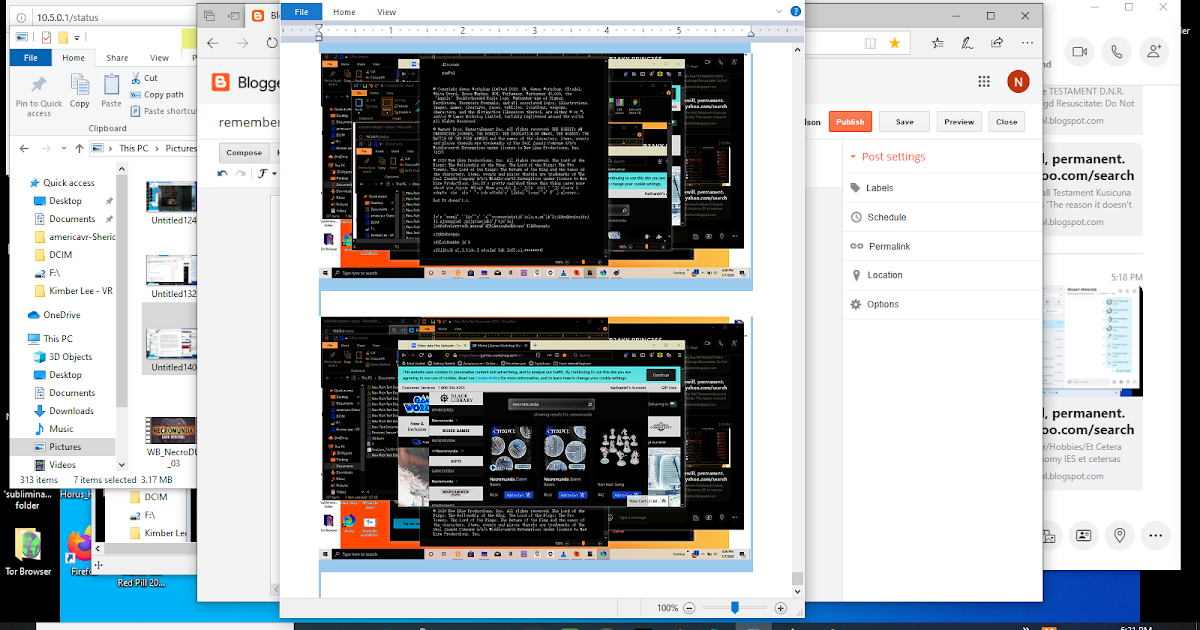
- #Mac sierra check permissions for working path how to#
- #Mac sierra check permissions for working path pdf#
- #Mac sierra check permissions for working path full#
- #Mac sierra check permissions for working path download#
If you use any of the methods listed above, you won’t need to type the desktop path or the download folder path of a file manually.
#Mac sierra check permissions for working path full#
Clicking this option will copy the full path of a file to the clipboard. You’ll see a new item called Copy path in the context menu. Now select any file or folder in Finder and perform a right-click. Finally, click on File > Save and save your newly created service as “ Copy path” or “ Copy path to clipboard“.Now, configure the 2 options under Service receives selected as files or folders and Finder as shown below.Drag Copy to Clipboard into that into the right pane of the window.In the search input box, type “ Copy to Clipboard”.


#Mac sierra check permissions for working path how to#
The path of the file is ready to be pasted wherever you want.ĭon’t Miss: How to Run Windows Apps on macOS 5. Just highlight the file path and copy it to the clipboard.Similarly, if the file is in the Downloads folder, it will show the download folder path in the Terminal.
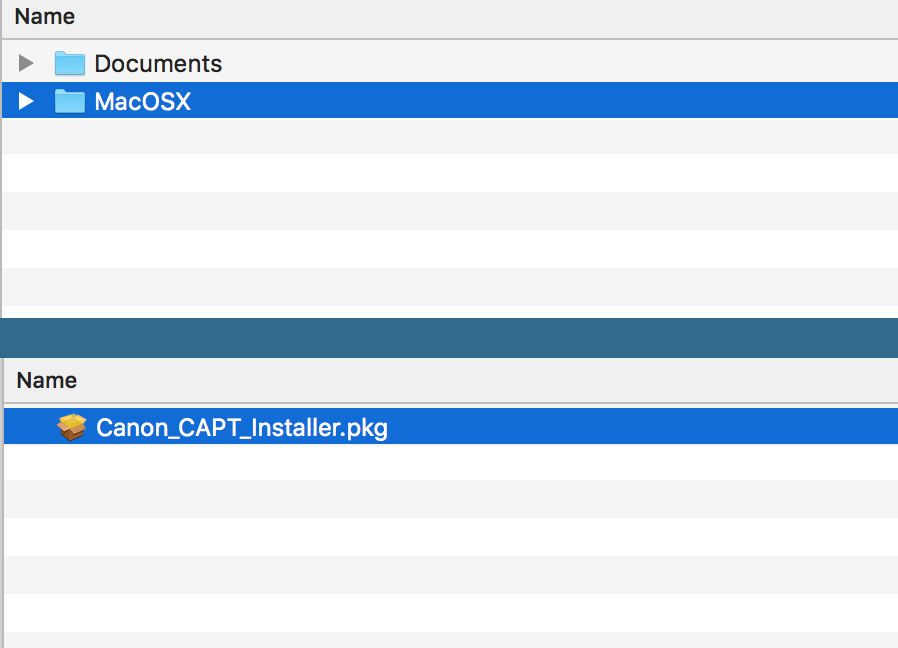
If the file is located on the desktop, it will show the desktop path.
#Mac sierra check permissions for working path pdf#
You can copy the path of the file but can’t use it in the Terminal or a file upload dialog box.ĭownload: 300 Mac Keyboard Shortcuts Cheat Sheet PDF Use this method only if you just want to know the location of a file or folder. You can highlight the path of the file and copy it. Check the Where label and you will find the path of the file as shown below.Right-click on a file or folder and click the Get info option in the context menu.Using this option, you can see all information related to any file on your Macintosh computer such as file name, file type, file size, location, and so on. Just like the Properties option on Windows, macOS has an option called Get info in the context menu. Just click it to copy the full file path to the clipboard. Copy “file-name” as Pathname option will appear in the context menu.When the context menu pops up, press and hold the Option key on the keyboard.Select a file or folder and perform a right-click.


 0 kommentar(er)
0 kommentar(er)
